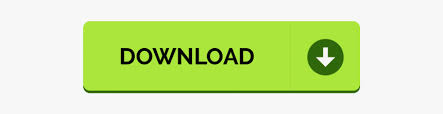
- LIGHT CONVERSE HOG 4 HOW TO
- LIGHT CONVERSE HOG 4 INSTALL
- LIGHT CONVERSE HOG 4 DRIVER
- LIGHT CONVERSE HOG 4 SOFTWARE
- LIGHT CONVERSE HOG 4 PC
Select the CITP Protocol if running Capture 2019 or newer or a presentation file of Capture If the visualizer does not automatically detect the IP address can be entered in manually (This can be found in Capture from the previous step) Note fixtures will need to be added and patched in order to connect to Capture Launch the visualizer stream and start showįrom the Hog 4 start screen, press settings, and enable "Run Visualizer Stream" Under CITP, Select your network adaptor it should display an ip addressģ.

LIGHT CONVERSE HOG 4 PC
Select Visualizer stream if running Capture 2018 or olderįor Hog 4 PC to same PC running Capture connection Configure the Capture PC or Mac IP address and Subnetįrom the Hog 4 start screen, press settings, and enable "Run Visulizer Stream" Configure the Hog 4 PC FixtureNet IP address and SubnetĪlternative ip address can be used, but it is advised to use these simple schemesĤ. Connect the computers together using an Ethernet cable.ģ.
LIGHT CONVERSE HOG 4 INSTALL
If the console is not on 3.12.0 or newer download and install the latest softwareĢ.
LIGHT CONVERSE HOG 4 SOFTWARE
This software version of Hog 4 PC can be found in the system info tab of the control panel. The PC should be on Hog 4 3.12.0 or newer to use CITP communication. The console and the visualizer should be connected, If the connection is not working, double check ip addresses on the computer and the console or go to the troubleshooting section.įor Hog 4 PC to different PC running Capture connection Select visualizer visualizer stream if running Capture 2018 or older

Select the CITP Protocol if running Capture 2019 or newer or a presentation file of capture If the visualizer does not automatically detect the IP address can be entered in manually (10.0.0.2) Select the visualizer if it is automatically detected Note fixtures will need to be added and patched in order to connect to capture Launch the visualizer stream and start showįrom the Hog 4 start screen, press settings, and enable "Run Visualizer Stream" Under CITP, Select your network adaptor it should display 10.0.0.2 Press "More" at the bottom of the window and select connectivity options. C2P)Įnsure your fixtures are patched appropriately. If using a regular licensed copy of Capture (. Run the Capture program on the connected computer. Select the Ethernet network adaptor in the list.Ĭlick the Configure IPv4 pop-up menu, then choose "manually" Note: This can also be configured by running Hog 4 PC on the computer and setting the FixtureNet IP to 10.0.0.2 the same way it is done on a console.Ĭhoose Apple menu, "System Preferences", then click "Network". It is highly recommended to restart the computer if the IP address was changed. Select "internet protocol version 4 (TCP/IPV4)"Īlternative ip address can be used, but it is advised to use these simple scheme

Press the Windows key and type in "Network" on the windows search bar and select "Network Status" Restart console if IP address was changedĤ. 10.0.0.1 and subnet of 255.0.0.0Īlternative IP addresses can be used, but it is advised to keep the console at the default IP Address. Configure the consoles FixtureNet IP address and Subnet Connect the console's FixtureNet port to the PCs Ethernet port.ģ. Mac computers do not need the visualizer connectivity driver.Ģ.
LIGHT CONVERSE HOG 4 DRIVER
The visualizer connectivity driver can be found under " Software downloads" on the High End Systems Website. The PC should also have the visualizer connectivity driver installed as the same version of the console. If the PC does not have Capture 2019 or newer, then the software should be updated, otherwise, ArtNet or sACN communication would be needed. The PC should have Capture 2019 or newer to function with CITP
LIGHT CONVERSE HOG 4 HOW TO
If the console is not on 3.12.0 or newer see How to perform a software full install on Hog 4 consoles to update the console. This software version of the console can be found in the system info tab of the control panel. The console should be on Hog 4 3.12.0 or newer to use CITP communication. Ensure that all software is correctly installed
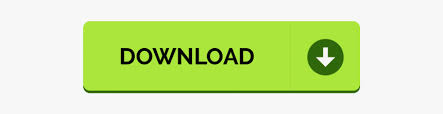

 0 kommentar(er)
0 kommentar(er)
